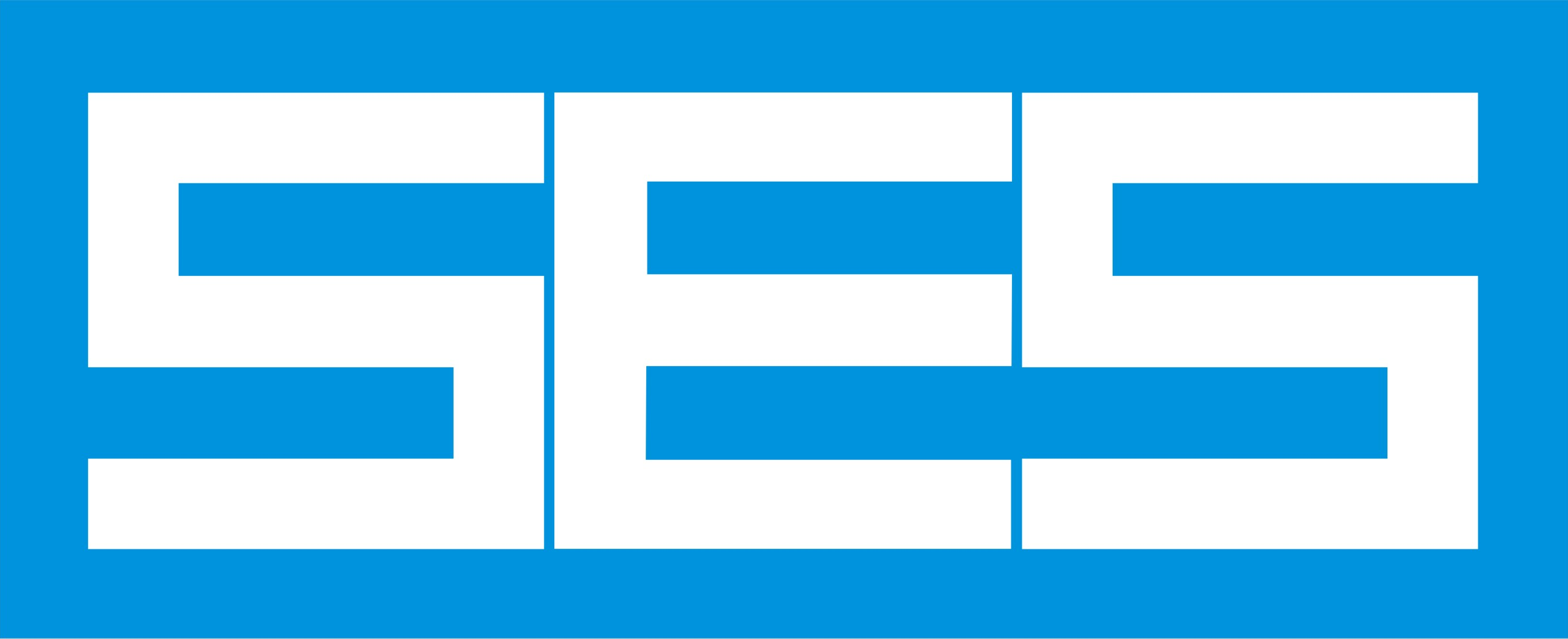383: Exporting a Hot-Zone Contour Plot to AutoCAD
Asistencia técnica Base de conocimiento y preguntas frecuentes Question 383
Asistencia técnica Base de conocimiento y preguntas frecuentes Question 383
Question
Is it possible to export a scaled Hot Zone contour plot from Output Toolbox (MALZ) to AutoCAD, so that I could easily superimpose a Hot Zone contour (say 430V or 650V) on an AutoCAD geographical map?
Answer
There are two ways in which you can create Hot Zone contour plots: using Contour2D plot and using Spot-2D plots. Either way, the created plot can be made to respect the proportions of the grid. On the other hand, in both cases, the plot comes equipped with axes, a legend, a title, etc... which cannot be removed from within CDEGS. This means that you have some work to do in the CAD program after you import the plot file.
You can proceed as follows:
1. Select Spot-2D or Contour-2D option in the View frame, as desired.
2. Make sure to select the option "Preserve Geometry Proportion". This will make it possible to adjust the scale of the drawing to fit the map later on.
3. If you want the plot to include the grid, select the option "Superpose Grid Configuration".
4. Define the location of the contours. This is done differently for the Spot-2D and Contour-2D plots. See below.
5. Check which type of graphics can be imported by your CAD program. Typically, such programs can import WMF and EMF files. Click on Setup, then on Advanced, and select the Plotter/Printer tab. In the Graphics Language drop-down menu, select a type of file that is supported by your CAD program. Return to the main screen of Output Toolbox.
5. In the Draw frame, select the option "File" and click on Draw to save the plot to a file.
6. In your CAD program, import the file that you just created. Use the axes on the plot as a guide and resize the plot to bring it to the right scale. You should also move the imported plot to the desired location. This operation is a little bit more difficult, since the absolute coordinates of the plot are not provided in the drawing. If the grounding grid is included in the drawing in Step 3, the position of a known point on the grid could be used as a reference.
7. Finally, edit the imported picture, and remove the axes, legend, etc...
If your CAD package does not allow you to edit the imported picture, Step 7 would be more complicated, and would have to involve some software (such as Corel Draw) that can import and edit the plot files produced by CDEGS.
Note that all plots produced by CDEGS use solid (not transparent) colors (except for the background color, which is transparent). Therefore, you should try and put the CDEGS plot behind the map, especially if you are using a Spot-2D plot. If the map itself uses solid colors, then you should use a Contour-2D plot: since it consists of only a few lines, most of it is transparent.
Creating a Contour-2D Hot-Zone plot
The notion of Hot-Zones is directly supported for Contour-2D plots. To use it:
- Select the Contour-2D option under View.
- Click on Setup
- Select Hot-Zone Contours under "2D Contour Plots"
- Select the desired Hot-Zone levels
If the available levels are not satisfactory, you can select "User-Defined" under "2D Contour Plots", and define the desired levels explicitly.
Creating a Spot-2D Hot-Zone plot
For Spot plots, you must always specify the levels explicitly
- Select the Spot-2D option under View.
- Click on Customize
- Select User-Defined.
- Enter the desired levels
No Related Articles Available.
No Attachments Available.
No Related Links Available.
No user comments available for this article.