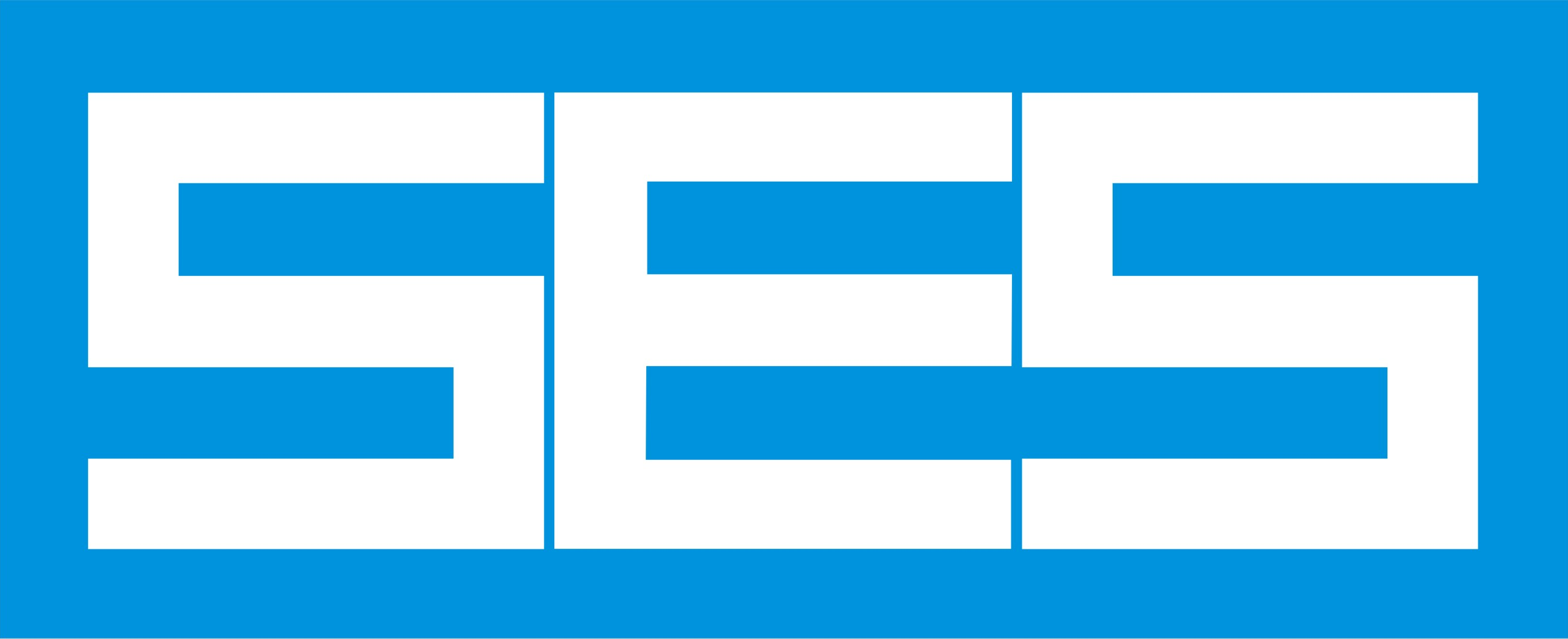269: Restoring the Old Color Patterns in 2D Spot Plots
Asistencia técnica Base de conocimiento y preguntas frecuentes Question 269
Asistencia técnica Base de conocimiento y preguntas frecuentes Question 269
Question
How can I restore the color patterns used in 2D spot plots to those used before the 2000 release?
Answer
The color patterns in 2D spot-plot was changed to enhance the contrast between adjacent zones. As a result, the colors blend less smoothly into each other.
You can customize the colors that are used for the levels in 2-D spot plots. The customized values can be saved to the settings file for Output Toolbox, and re-used in subsequent sessions.
There is presently no option in Output Toolbox to restore the old color scheme, although you can restore it by modifying the program's settings file.
You can modify the colors to your liking in Output Toolbox (as described below) or directly modify the program's settings file to insert the desired colors. Either way, you will have to remember to use the "User-Defined" option under "2D-Spot Levels" in the Setup screen for 2D-Spot Plots in order for the program to use those colors.
++++ Modifying the program's setting file+++++
This approach involves some delicate manipulations of settings (INI) file. To directly modify the program's settings file, first make sure that Output Toolbox is not currently running. Locate the file CSETUP.INI in your CDEGS installation directory. First make a copy of this file in case anything goes wrong. Open this file with a text editor (such as Windows NotePad). There should be a section looking like this:
[Computations-Spot]
SPOT-FILL(Threshold-Type)=1
SPOT-FILL(Screen)=Color-Fill,0,0,
SPOT-FILL(File)=COLOR-FILL,0,0,0
SPOT-FILL(Both)=,0,0,0
OPTION=USER-DEFINED,LEVEL
NUM-2D-LEVELS=10
SAVE-SPOT-LEVELS=0
PALETTE-CHANGED=0
The actual content may be different in your file. For our purpose, the important entries are PALETTE-CHANGED and COLOR-DEFINITION N where N is a number. Delete all such entries from the [Computations-2D] section and replace them with the following:
PALETTE-CHANGED=10
COLOR-DEFINITION 1=1,255
COLOR-DEFINITION 2=2,8388863
COLOR-DEFINITION 3=3,13369599
COLOR-DEFINITION 4=4,13369548
COLOR-DEFINITION 5=5,16711680
COLOR-DEFINITION 6=6,16744448
COLOR-DEFINITION 7=7,16776960
COLOR-DEFINITION 8=8,65280
COLOR-DEFINITION 9=9,65408
COLOR-DEFINITION 10=10,65484
These lines can be added after the last entry in that section. The colors defined in these entries correspond to the old color scheme. Now, whenever you select User-Defined for spot plots colors, you should get the old color scheme.
++++ Modifying the colors within Output Toolbox+++++
You can specify any colors you want for the spot levels by proceeding as follows.
1. Make sure that the Computations option is selected on the main screen in MALT, then load the Setup screen
2. In the Setup frame of that screen, select 2D-Spot Plots under Computations. If the caption on the button in that frame reads "Computations", click it to bring the "General" settings
3. In the "2D-Spot Plots" frame, select "User-Defined" under "2D-Spot Levels". This should enable the "Customize" button.
4. Click on "Customize". The title of the frame should change to "User-Defined 2D-Spot Levels.
5. Click on any of the "Level 1", "Level 2", ... buttons to define the color associated with that level. ("Level 1" corresponds to the highest value displayed in the plot). You can use the scroll bar to access the lower levels ("Level 6", "Level 7", ...)
6. Click on OK. The program will now used the newly defined colors for the spot levels.
The program's on-line help gives more details about the usage of colors for 2D-Spot Plots.
If you choose to proceed as above, please make sure that the option "Save All Settings To INI File" is selected in the Setup screen if you want to be able to re-use those colors in ulterior sessions.
No Related Articles Available.
No Attachments Available.
No Related Links Available.
No user comments available for this article.