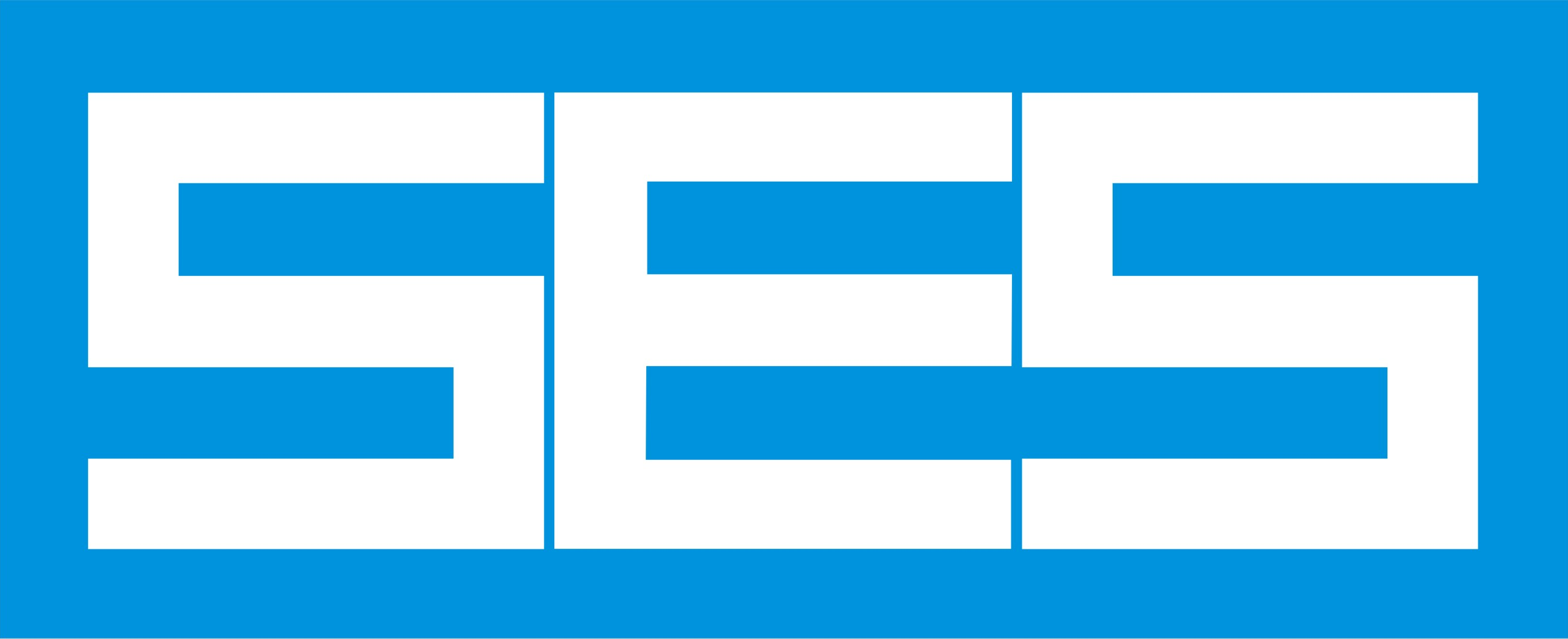Asistencia técnica Base de conocimiento y preguntas frecuentes Question 242
Question
What is the procedure to carry out a transient analysis using HIFREQ and FFTSES?
Answer
The simplest way to carry out such studies is to use the AutoTransient program. You may still have to do such a study manually, however, when a limitation of AutoTransient gets in the way.
The main steps to carry out a manual transient study with HIFREQ and FFTSES are as follows.
- In Input Toolbox for FFTSES, define the transient signal.
- Run FFTSES using the forward mode (using any JobID, say FORWARD), to generate the Fourier Transform of the transient signal.
- Assuming the HIFREQ network is built, go to the Computations screen in Input Toolbox for HIFREQ, click on Define Frequencies, then Import and point to the FT_FORWARD.F27 file. This will import the computation frequencies recommended by FFTSES in the previous step. (Make sure to use the Replace Frequencies option when importing)
- Run HIFREQ, using any JobID (say RUN1).
- In Input Toolbox, load the FFTSES file you used in Step 1, go to the Computations screen and select Inverse-FFT. Select Extract From Database, then select one computation quantity that will serve as a "test quantity" for FFTSES when it attempts to determine the recommended frequencies. To do this, select the type of data you want under Entity Being Processed, then define the profile and point number (or the segment number, depending on the selected computed quantity) of the observation point that you want the program to use as a test point. Theses numbers refer to the profile and point numbers defined in the HIFREQ input file.
- Still in the Computations screen of FFTSES, click on Database Management. In the resulting screen, select all quantities that you want the program to extract from the HIFREQ databases (they should have been requested in the HIFREQ input file), then click on Add. Browse to the Hi_Run1.F21 file, then click on Create New Databases.
- Exit Input Toolbox and run FFTSES in Inverse mode.
- Go back to Step 3, with the following modifications:
- In Step 3, it is possible that there be no more frequencies imported. In this case, the process is over and you can go to Output Toolbox to look at the results
- In Step 4, use RUN2, RUN3, ... as the HIFREQ JobID
- Much of Steps 5 and 6 is unnecessary, since the program will remember the settings. You will need to Add the newly computed HIFREQ database and click on Create New Databases, however.
No Related Articles Available.
No Attachments Available.
No Related Links Available.
No user comments available for this article.