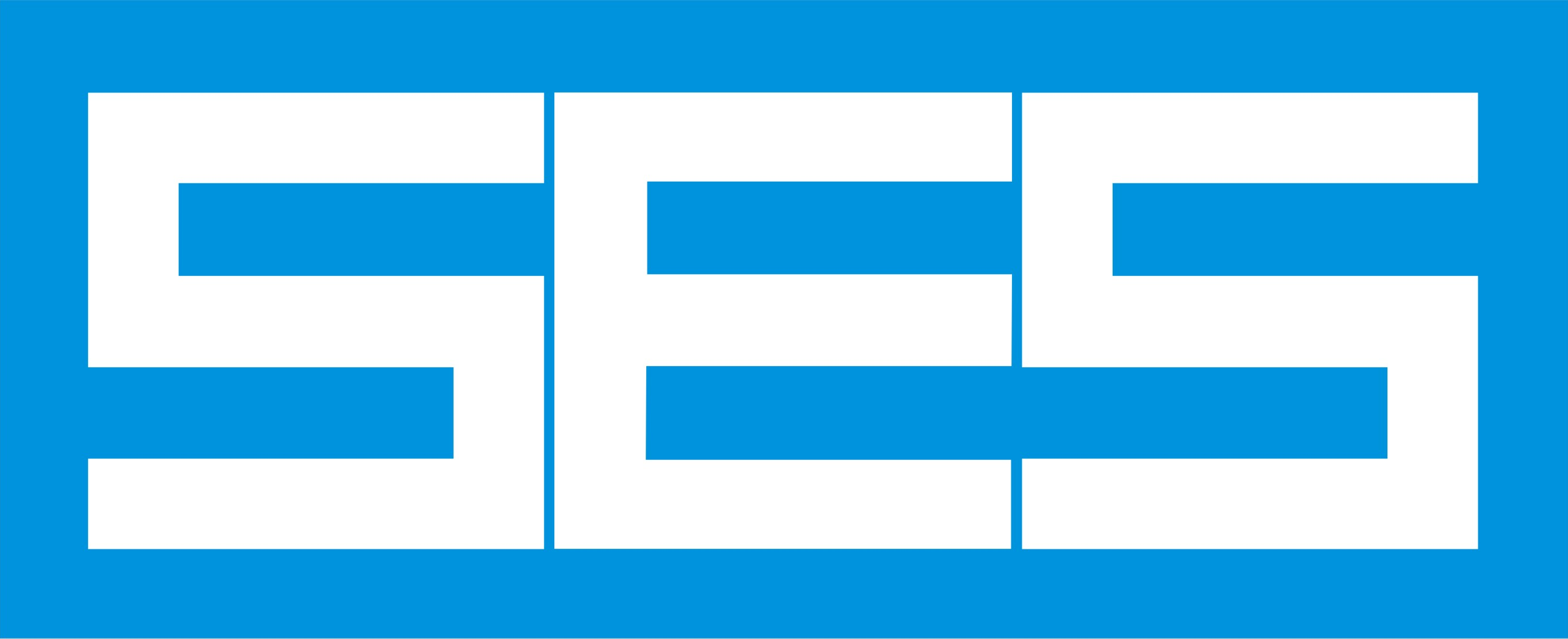Asistencia técnica Base de conocimiento y preguntas frecuentes Question 12587
Question The reason that this message shows up is that either your CDEGS software protection key is not connected or no driver was installed or the wrong type of driver was installed. First, identify which key you have. The name of the key is printed on it. If you are not sure, then please consult the images below: Local Key (Stand-alone) Network Key (Client-server) Make sure the key is securely connected to port LPT1 (i.e. the parallel port of your PC), or to a USB port if your key is a USB key.
If you have a network key, please install the NetHASP License manager on the computer the NetHasp key is connected to. Use the setup file lmsetup.exe from the "Tools\NetHASP\Server\win32" folder in the SES Software CD to install it. Then, please use SESLicenseManager to configure your key.
I get a "No CDEGS Protection key detected" message when I start a SES software program. What must be done to correct this so that the program can be used?
Answer


(Scribe Key)
(Hasp Key)


(NetHASP USB Key)
(NetHASP Parallel Key)
 Notes
Notes
No Related Articles Available.
No Attachments Available.
No Related Links Available.
No user comments available for this article.