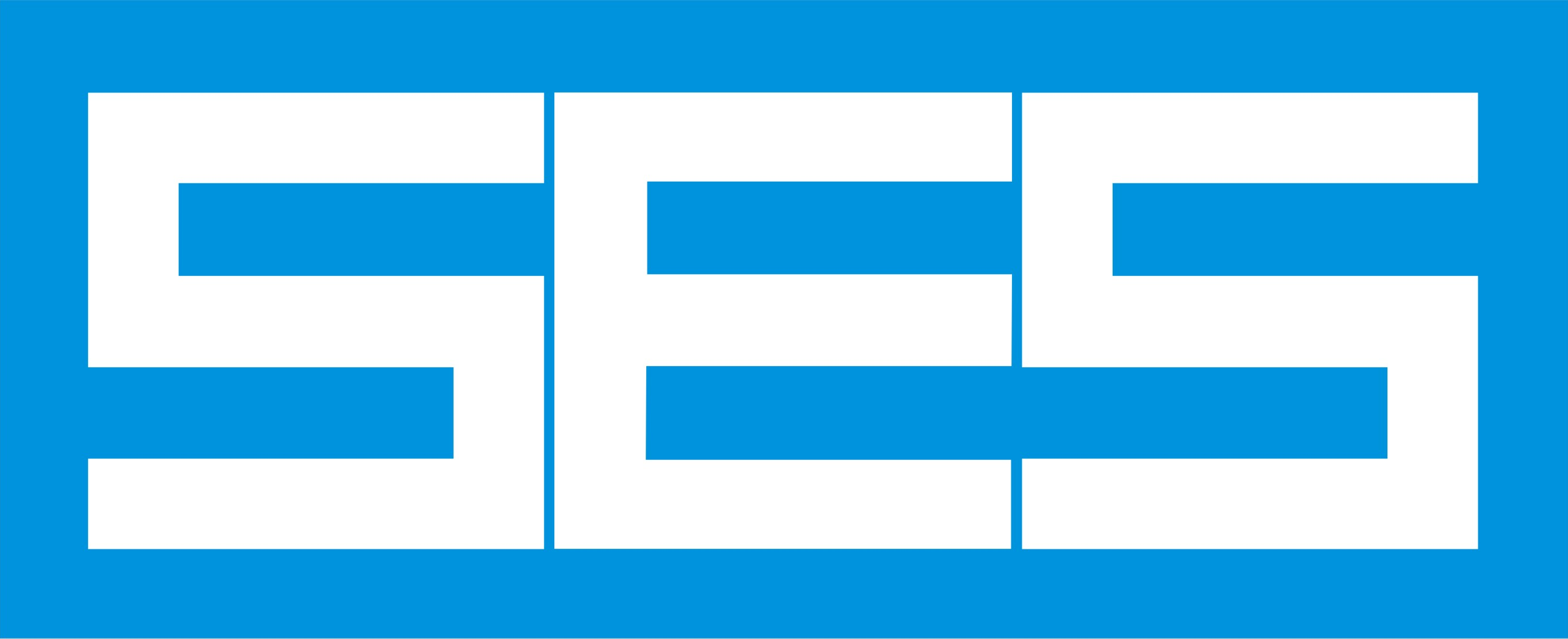1
122k
Types of quantities that can be computed with the Ampacity utility.
Last Modified: Dec 06, 2004
2004/12/06
1
117k
Different ways to view conductors using the CDEGS utilities.
Last Modified: Dec 06, 2004
2004/12/06
1
143k
To Model a Voltage Source in MALZ
Last Modified: Dec 06, 2004
rectifier, equivalent
2004/12/06
1
173k
Correcting TRALIN Negative Cable Shunt Impedances
Last Modified: Dec 06, 2004
Negative Resistive Component, Capacitive Coupling, Interconnection, Shunt
2004/12/06
1
131k
Minimum Hardware Requirements for Typical CDEGS Installation Under Either Windows NT or Windows 98
Last Modified: Mar 16, 2006
Computer Configuration
2006/03/16
1
213k
How to Model a Grounding System with a Large Number of Conductor Segments
Last Modified: Dec 06, 2004
2004/12/06
1
212k
Using MALZ/HIFREQ to Model Fall-of-Potential Grounding System Impedance Measurements
Last Modified: Dec 06, 2004
2004/12/06
1
146k
Why are Computed Step Voltages Asymmetrical in a System with Four-Sided Symmetry (i.e., a Transmission Line Tower)
Last Modified: Dec 06, 2004
2004/12/06
1
148k
Computing Voltage Drop Using HIFREQ
Last Modified: Dec 06, 2004
Scalar Potential, GPR, Vector Potential, Conductor
2004/12/06
1
101k
Using Zoom Polygon to Plot Only Touch Voltages Within Substation and Within Reach of Substation Fence on the Outside
Last Modified: Dec 06, 2004
2004/12/06
1
135k
Conductor Segmentation in MALT and MALZ
Last Modified: Dec 06, 2004
Accuracy, Earth Potentials Exceeding GPR
2004/12/06
1
192k
Computing Step Voltages Correctly
Last Modified: Dec 06, 2004
Overestimating, Not Underestimating, Profile Point Spacing
2004/12/06
1
149k
MALT Computation Algorithm, Methodology, Theory, Software
Last Modified: Dec 06, 2004
2004/12/06
1
127k
Installation Problems of CDEGS under Windows 98
Last Modified: Dec 03, 2004
2004/12/03
1
121k
List of files to keep in order to regenerate CDEGS plots.
Last Modified: Dec 06, 2004
2004/12/06
1
169k
Computing a voltage difference (as opposed to a GPR difference) with HIFREQ.
Last Modified: Dec 06, 2004
2004/12/06
1
147k
Behavior of HIFREQ in the presence of large impedances.
Last Modified: Dec 06, 2004
2004/12/06
1
131k
Magnitude of Signal at the End of the Time Window
Last Modified: Dec 06, 2004
2004/12/06
1
159k
Error Message when Using GPR Energization
Last Modified: Dec 06, 2004
2004/12/06
1
135k
Accounting for the Phase Difference when Computing Voltage Differences.
Last Modified: Dec 06, 2004
2004/12/06
1
115k
Using Multiple GPR Energizations on the Same Structure
Last Modified: Dec 06, 2004
2004/12/06
1
156k
Distribution of Observation Points for the Computation of Touch-Voltages.
Last Modified: Dec 06, 2004
2004/12/06
1
114k
Improving the Goodness of Fit in RESAP
Last Modified: Dec 06, 2004
2004/12/06
1
141k
Verifying the Voltage Drop Across a VOLTAGE Energization
Last Modified: Dec 06, 2004
2004/12/06
1
145k
Computing the Potential at Points Close to a Conductor
Last Modified: Dec 06, 2004
2004/12/06
1
69k
Extracting Data from a F09 File
Last Modified: Dec 06, 2004
2004/12/06
1
145k
Optimal Segmentation Strategy in MALT, MALZ and HIFREQ
Last Modified: Dec 06, 2004
2004/12/06
1
112k
Computing the Grid Impedance in HIFREQ
Last Modified: Dec 03, 2004
2004/12/03
1
257k
Modelling Reinforced Concrete Foundations
Last Modified: Sep 09, 2016
2016/09/09
1
72k
Modelling Insulators in HIFREQ
Last Modified: Dec 03, 2004
2004/12/03
1
116k
Modelling of Building Foundations
Last Modified: Dec 03, 2004
2004/12/03
1
120k
Large Touch Voltages in "High Over Low" Soil
Last Modified: Dec 03, 2004
2004/12/03
1
118k
Units of Forward Fourier Transform in FFTSES
Last Modified: Dec 03, 2004
2004/12/03
1
154k
Carrying out a Simple Transient Study using HIFREQ/FFTSES
Last Modified: Dec 03, 2004
2004/12/03
1
67k
Two Current Density Calculation Reports in MALT Output File.
Last Modified: Dec 03, 2004
2004/12/03
1
146k
Printing Tabular Data In Input Toolbox
Last Modified: Dec 03, 2004
2004/12/03
1
121k
System Requirements for HIFREQ
Last Modified: Dec 03, 2004
2004/12/03
1
114k
Usage of Muliple Processors in CDEGS
Last Modified: Dec 03, 2004
2004/12/03
1
69k
Modelling a Lightning Channel in HIFREQ
Last Modified: Dec 03, 2004
2004/12/03
1
117k
ENERGIZATION in MALZ
Last Modified: Dec 06, 2004
2004/12/06
1
180k
Effects of Approximations in TRALIN
Last Modified: Dec 03, 2004
2004/12/03
1
125k
Specifying the computation frequency in HIFREQ
Last Modified: Dec 03, 2004
2004/12/03
1
121k
Aligning Conductors Against a Specified Line
Last Modified: Dec 06, 2004
2004/12/06
1
142k
Recovering from errors when generating FFTSES databases
Last Modified: Dec 06, 2004
2004/12/06
1
158k
Definition of Computation Methods for Step Voltage
Last Modified: Dec 06, 2004
2004/12/06
1
93k
Memory Swapping During Matrix Inversion
Last Modified: Dec 06, 2004
2004/12/06
1
109k
Memory Limits in MALZ.
Last Modified: Dec 06, 2004
2004/12/06
1
153k
Subdivision in SESCAD
Last Modified: Dec 06, 2004
2004/12/06
1
71k
Adjusting Internal Impedances of Conductors in HIFREQ
Last Modified: Dec 06, 2004
2004/12/06
1
113k
Extracting Time-Domain Results From FFTSES & Using FileView to Create Spreadsheet-Compatible Data
Last Modified: Dec 06, 2004
2004/12/06
1
155k
Modelling a Conductor Bundle in HIFREQ
Last Modified: Dec 06, 2004
2004/12/06
1
168k
Transferring Data Between MALT, MALZ and HIFREQ
Last Modified: Dec 03, 2004
2004/12/03
1
108k
Restoring the Old Color Patterns in 2D Spot Plots
Last Modified: Dec 03, 2004
2004/12/03
1
150k
Calculation of Safety Limits in Output Toolbox
Last Modified: Dec 06, 2004
2004/12/06
1
139k
Effects of Insulation Layer Resistivity Greater than Sub-Surface Layer Resistivity.
Last Modified: Dec 03, 2004
2004/12/03
1
155k
Surge Impedance
Last Modified: Dec 03, 2004
2004/12/03
1
169k
Setting the Maximum Number of Busses in SPLITS
Last Modified: Dec 03, 2004
2004/12/03
1
112k
Touch Voltages Around Disconnected Structures in MALZ
Last Modified: Dec 03, 2004
2004/12/03
1
117k
Exporting MALT Computation Data
Last Modified: Dec 03, 2004
2004/12/03
1
74k
Usage of GPR, Scalar Potential, Gradient of Scalar Potential and Vector Potential in HIFREQ
Last Modified: Dec 03, 2004
2004/12/03
1
180k
Computing Magnetic Fields Around Buried Cables
Last Modified: Dec 03, 2004
2004/12/03
1
144k
Standards for Safety with Transients
Last Modified: Dec 03, 2004
2004/12/03
1
125k
Difference Between Reach-Touch and Touch Voltages
Last Modified: Dec 03, 2004
2004/12/03
1
147k
Increasing the Grid Limits in Input Toolbox
Last Modified: Dec 03, 2004
2004/12/03
1
114k
Large Graphics File Size in FFTSES
Last Modified: Dec 03, 2004
2004/12/03
1
113k
Frequencies that Must be Run in a Transient Study.
Last Modified: Dec 03, 2004
2004/12/03
1
68k
Modelling a Grounding Grid with a Known Impedance in HIFREQ
Last Modified: Dec 03, 2004
2004/12/03
1
121k
Memory Usage in MALZ
Last Modified: Dec 03, 2004
2004/12/03
1
117k
Physical Meaning of Leakage Currents in HIFREQ
Last Modified: Dec 03, 2004
2004/12/03
1
71k
Modelling Retardation Effects in HIFREQ/FFTSES
Last Modified: Dec 03, 2004
2004/12/03
1
68k
Reducing the Run Time of MALT and MALZ
Last Modified: Dec 03, 2004
Computation Speed
2004/12/03
1
181k
How to Combine Inductive and Conductive Components from AC Interference Study
Last Modified: Dec 03, 2004
2004/12/03
1
176k
Software Validation Information
Last Modified: Jan 11, 2006
2006/01/11
1
116k
Modelling coated plates in MALZ / HIFREQ
Last Modified: Dec 03, 2004
2004/12/03
1
123k
RMS versus Peak Values in CDEGS Software
Last Modified: Dec 03, 2004
2004/12/03
1
67k
Modelling a Realistic Square Wave Transient in FFTSES
Last Modified: Dec 03, 2004
2004/12/03
1
110k
Modelling the Frequency Dependence of Soil Parameters in HIFREQ / MALZ
Last Modified: Dec 03, 2004
2004/12/03
1
168k
Currents on Non-Faulted Phases in a Fault Scenario
Last Modified: Dec 03, 2004
2004/12/03
1
120k
Editing Conductors that are Part of a Group in SESCAD
Last Modified: Dec 03, 2004
2004/12/03
1
67k
Using MALZ in Transient Analyses
Last Modified: Dec 03, 2004
2004/12/03
1
68k
Identifying Curves in FFTSES Plots
Last Modified: Dec 03, 2004
2004/12/03
1
69k
The Meaning of Modulated Frequency Spectrum
Last Modified: Dec 03, 2004
2004/12/03
1
67k
Interpretation of HIFREQ Frequency Results
Last Modified: Dec 03, 2004
2004/12/03
1
68k
Computing Touch Voltages with FFTSES.
Last Modified: Dec 03, 2004
2004/12/03
1
67k
Approximating Non-Circular Conductors
Last Modified: Dec 03, 2004
2004/12/03
1
67k
Reducing the number of recommended frequencies in FFTSES
Last Modified: Dec 03, 2004
2004/12/03
1
67k
Effects of Soil Ionization
Last Modified: Dec 03, 2004
2004/12/03
1
148k
Using TRALIN to Compute Symmetric Components
Last Modified: Dec 03, 2004
2004/12/03
1
111k
Controlling Printing in GraRep
Last Modified: Dec 03, 2004
2004/12/03
1
162k
Sizing Conductors for Ampacity
Last Modified: Dec 03, 2004
2004/12/03
1
115k
Computing Magnetic Fields in MALZ
Last Modified: Dec 03, 2004
2004/12/03
1
116k
Sizing Grid and Overhead Conductors
Last Modified: Dec 03, 2004
2004/12/03
1
117k
Step and End-Point Modes for Profile Specification in SESCAD
Last Modified: Dec 03, 2004
2004/12/03
1
67k
Segment limits in HIFREQ
Last Modified: Dec 03, 2004
2004/12/03
1
112k
Effects of Magnetic Materials in HIFREQ
Last Modified: Dec 03, 2004
2004/12/03
1
218k
Modelling Cables in HIFREQ
Last Modified: Apr 27, 2011
2011/04/27
1
66k
Modeling antennas with HIFREQ
Last Modified: Dec 03, 2004
2004/12/03
1
156k
Modelling a Fence in MALT
Last Modified: Dec 03, 2004
2004/12/03
1
66k
Transient Behavior in High Resistivity Soils
Last Modified: Dec 03, 2004
2004/12/03
1
124k
Using the "Zoom Polygon" in AutoGrid Pro
Last Modified: Dec 03, 2004
2004/12/03
1
67k
Modelling Flat Conductors (Strip)
Last Modified: Dec 02, 2004
2004/12/02
1
209k
Assigning a Radius to Conductors Imported from a DXF File
Last Modified: Dec 02, 2004
2004/12/02
1
69k
Differences Between MALZ and HIFREQ in Input Impedance at High Frequency
Last Modified: Dec 02, 2004
2004/12/02
1
67k
Purpose of Sampling Exponent
Last Modified: Dec 02, 2004
2004/12/02
1
110k
Modelling an ACSR conductor in HIFREQ
Last Modified: Dec 03, 2004
2004/12/03
1
68k
Circulating Currents in HIFREQ
Last Modified: Dec 03, 2004
2004/12/03
1
168k
Finding the Number of Observation Points on a Profile
Last Modified: Dec 03, 2004
2004/12/03
1
67k
Resolving Time Delays in HIFREQ-FFTSES
Last Modified: Dec 02, 2004
2004/12/02
1
67k
Unable to Plot in FFTSES
Last Modified: Dec 03, 2004
2004/12/03
1
68k
Computing Eddy Currents in HIFREQ
Last Modified: Dec 02, 2004
2004/12/02
1
154k
Modelling a Concrete Floor
Last Modified: Sep 09, 2016
2016/09/09
1
205k
Change of Scale when Importing a DXF File
Last Modified: Dec 02, 2004
2004/12/02
1
68k
Implementing Impedance Matching in HIFREQ
Last Modified: Dec 03, 2004
2004/12/03
1
173k
Transient from De-Energized Line
Last Modified: Dec 02, 2004
2004/12/02
1
67k
Resistance, Capacitance and Inductance in HIFREQ
Last Modified: Dec 03, 2004
2004/12/03
1
115k
Defining a Conductor Type in HIFREQ
Last Modified: Dec 02, 2004
2004/12/02
1
81k
Differences Between Modulated and Unmodulated Response in FFTSES
Last Modified: Dec 02, 2004
2004/12/02
1
68k
Standard Surge Error Messages
Last Modified: Dec 02, 2004
2004/12/02
1
153k
Exporting a Hot-Zone Contour Plot to AutoCAD
Last Modified: Dec 02, 2004
2004/12/02
1
67k
Navigation Problems in Computations/Advanced Screen
Last Modified: Dec 02, 2004
2004/12/02
1
166k
Effects of Fault Clearing Time on Safety Thresholds
Last Modified: Dec 02, 2004
2004/12/02
1
70k
Modelling Electromagnetic Fields Above Ground
Last Modified: Dec 02, 2004
2004/12/02
1
65k
Purpose of Maximum Number of Frequency Samples
Last Modified: Dec 02, 2004
2004/12/02
1
206k
How to handle cases with very large numbers of conductor segments.
Last Modified: Dec 06, 2004
2004/12/06
1
176k
Modelling a transmission line with no shield wires
Last Modified: Dec 02, 2004
2004/12/02
1
153k
Computation of Touch Voltages
Last Modified: Dec 02, 2004
2004/12/02
1
110k
Improving the computation time in Right-of-Way
Last Modified: Feb 04, 2005
Computation time, ROW
2005/02/04
1
106k
Modeling a dummy conductor but not a dummy phase
Last Modified: Feb 04, 2005
dummy conductor, dummy phase
2005/02/04
1
105k
Using Monitor Fault module for a system without neutral wires
Last Modified: Feb 07, 2005
Monitor Fault, neutral wires
2005/02/07
1
111k
Modeling a moving train in Right-of-Way
Last Modified: Feb 07, 2005
rail-to-rail, train, insulating joints, GPR
2005/02/07
1
114k
Using uniform soil model versus two-layer soil model in Right-of-Way
Last Modified: Feb 07, 2005
uniform soil, two-layer soil, model
2005/02/07
1
118k
Computing the pipeline coating stress voltage
Last Modified: Feb 07, 2005
coating stress voltage, pipeline, GPR, coating resistance
2005/02/07
1
108k
Modeling ballast as a coating in MALZ
Last Modified: Feb 07, 2005
ballast, rail, coating resistivity
2005/02/07
1
116k
The coordinate system in Right-of-Way
Last Modified: Feb 07, 2005
line path, Y-axis, Y-coordinates
2005/02/07
1
114k
Do all points along a given path need to have increasing X-coordinates in a terminal?
Last Modified: Feb 07, 2005
x-coordinates
2005/02/07
1
111k
The required capacity of the storage array (1213201) exceeds available storage capacity (900001) (when running the SPLITS module).
Last Modified: Feb 07, 2005
exceed limit, capacity, array
2005/02/07
1
115k
Definition of the two options under the heading of "Short-Circuit" when defining a path for a region of a terminal
Last Modified: Feb 07, 2005
2005/02/07
1
114k
If a conductor starts on one set of towers and then transfers or moves to another set of towers
Last Modified: Feb 07, 2005
2005/02/07
1
138k
Switching from the classic style to the integrated style
Last Modified: Jan 19, 2006
Interface, integrated style, classic
2006/01/19
1
139k
Installation of .NET Framework Service Pack May Fail If Security MS05-004 Is Installed
Last Modified: Jan 19, 2007
2007/01/19
1
124k
Runtime Error 430 when installing the SES Software 2006
Last Modified: Aug 13, 2007
Migration, installation
2007/08/13
1
201k
Comparisons between Direct Measurement of Transmission Line Impedances and Computations
Last Modified: Apr 22, 2008
Transmission Line Impedances, Measurements, Computations, Comparison
2008/04/22
1
123k
Acceptable RMS Error in RESAP
Last Modified: Dec 16, 2009
Curve, Fitting, MAtch, Measured, Computed
2009/12/16
1
121k
How Do You Model a Building Interior?
Last Modified: Dec 29, 2009
Inside Building, Touch Voltages, Step Voltages, Safety, Indoor GIS, Indoor Substation
2009/12/29
1
331k
How Do You Model Backfill Material Around a Conductor?
Last Modified: Dec 30, 2009
Backfill, Bentonite, Ground Enhancement Material, Earth Enhancement Material
2009/12/30
1
123k
How to Specify a Monopole or Downlead in the Transmission Line Section of SESShield
Last Modified: Jan 15, 2010
SES-Shield, SES Shield, Cylindrical Conductor, Surge Impedance
2010/01/15
1
117k
In ROW | Creating Total Interference model, which energization type (Tower Shunt Current vs. Tower GPR) should be selected?
Last Modified: Mar 02, 2010
Total Interference, energization type, tower shunt current, tower GPR
2010/03/02